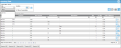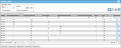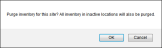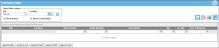Purging Site Inventory
Note: In order to purge site inventory, the role of the logged-in user must include access to the Purge Data feature.
Inventory may be purged for a site at the Inventory Data page. When you purge inventory for a site, all inventory, including inventory in inactive locations, is permanently removed from the system.
Warning: Once a site's inventory is purged, it cannot be restored.
- To purge a site's inventory, first go to the Inventory Data page by selecting Inventory > Inventory Data from the navigation pane.
- At the Inventory Data page, select the site in which you want to purge the inventory. To do this, go to the Select filter criteria portion of the page. In the Site field, click the drop-down arrow and a list of sites will appear, according to the site or sites that you have access to.
- The inventory for this site will populate the page's grid.
- Next, select the Purge icon.

- A message appears asking you to confirm the inventory data purge action for the selected site.
- Click OK to close the message and purge this site's inventory.
- To cancel purging inventory for this site, click the Cancel button to close this message, cancel the purge action, and return to the Inventory Data page.
- If you click OK, the inventory for this site will be purged from the IntelliTrack database. A status indicator indicates data purge progress. When the purge is finished, the indicator closes and the data has been removed from the page's grid.
- When the inventory purge for this site is finished, the indicator closes; the inventory for this site has been removed from the page's grid.